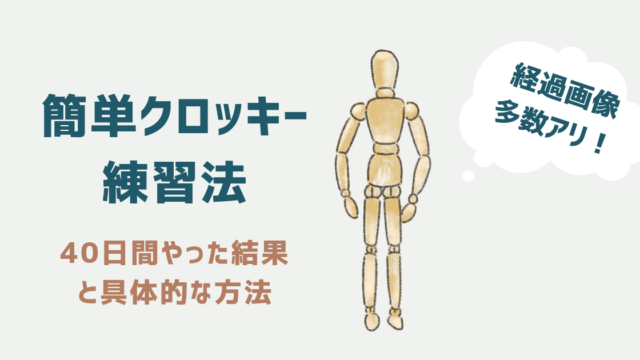Galaxyでペンタブ・液タブが使えるって本当!?
一昔前までデジタルイラストと言えば、パソコンとペンタブを繋いで描くものでしたが、今はスマホでペンタブが使える時代!驚きです。
今回は実際にGalaxyと液タブでイラストを描いている私が、その方法と感想をまとめます。
使っているのは液タブWacom One
私が使用しているのはワコムが製造・販売しているデジタルペンタブレット、Wacom Oneという液タブです。Galaxy S21に接続して使用しています。

【Amazon.co.jp限定】 ワコム 13.3インチ Wacom One 液晶ペンタブレット
こちらのフィルムも一緒に購入しました。
ベルモンド Wacom One 液晶ペンタブレット 13 用 アンチグレア フィルム ワコム ペンタブレット 保護フィルム 反射防止 (DTC133W1D / DTC133W0D) BELLEMOND WCONE13AGF B0263

Wacom Oneとは?
液晶ディスプレイは13.3インチ。中くらいのサイズです。ディスプレイの解像度は1920 x 1080ピクセルで、筆圧感知機能をサポートしています。これにより、自然な描画や筆圧に応じた細かい作業が可能です。
Wacom OneはWacomの専用デジタルペンを使用します。このペンは傾きや筆圧を感知し、細かな表現が可能です。また、バッテリーフリーのペンであり、充電の必要がありません。
主要なデザインソフトウェアとの互換性があります。Adobe Creative Cloud、Clip Studio Paint、Corel Painterなど、多くのアプリケーションで利用できます。
つまり、使い勝手が良くて、初心者にはかなりおすすめできる商品だと思います。
GALAXYとWacom Oneでクリスタを使う方法
Wacom OneをGalaxyに接続する手順は、以下の通りです。以下の手順は一般的な手法であり、具体的なデバイスによっては異なる可能性があります。
適切なアダプターを用意する
Wacom Oneには、通常はUSB-CまたはHDMIなどのケーブルが付属しています。スマートフォンに接続するには、スマートフォンのポートに対応したアダプターが必要です。
私が購入したのはこちらの商品。
サンワサプライ USB Type C-HDMIマルチ変換アダプタ…
アダプターを使用して、Wacom Oneと接続
Wacom OneのUSB-CまたはHDMIケーブルを、スマートフォンのUSB-CポートやHDMIポートに接続します。Wacom Oneを電源に接続し、電源を入れます。
スマートフォンの設定(DeX)を確認
スマートフォンの設定メニューに移動し、「Samsung Dex」で外部ディスプレイの設定を確認します。「HDMI接続時に自動的に開始」をオンにします。
Wacom One製品登録
https://www.wacom.com/ja-jp/support/getting-startedから製品登録をします。
CLIP STUDIO for Galaxyのインストール
Galaxyストアから、クリスタをインストールし、アカウント登録を行います。
https://apps.samsung.com/appquery/appDetail.as?appId=jp.co.celsys.clipstudiopaint.galaxystore
Galaxyならクリスタが合計9か月無料
Galaxyユーザーであれば、Playストアではなく、Galaxyストアでクリスタをインストールしてください。Galaxyユーザー限定で6か月無料でクリスタが使えます!
AmazonでWacom Oneを購入した方は、3か月分のクリスタPROライセンスもあるので、合計で9か月無料使用可能です!
また、CLIP STUDIO for Galaxyでは無料期間終了後も、毎月30時間無料で使用できるとあるのですが、これはDeXモードに対応していない「スマートフォンプラン」の話なので、液タブで絵を描きたいかたは、有料プランの登録が必要になります。
利用開始
接続が正常に行われ、設定が完了したら、Wacom Oneを使用してスマートフォン上で描画や書き込みなどの作業を開始できます。

使ってみてよかった点・微妙だった点
それではここからは実際に使ってみてよかった点と微妙だった点をまとめていきます。
よかった点①思い立ったときにすぐ描ける
スマホと液タブの接続は有線接続の1ステップ。一瞬で接続できて、すぐ使えます。
スマホは常に電源が入っているので、PCのように立ち上げに時間がかかるということもなく、すぐに作業に取りかかることができるのは、とても良いですね。
よかった点②画像の読み込み&保存が簡単
スマホで撮った資料や手描きラフを、直接読み込むことができます。保存も直接スマホストレージにできるので、SNSのアップも簡単。
描きながら、「この手どうなってんだ~?」となったとき、その場で自分の手の写真を撮り、すぐキャンバスに表示させることができるので、めちゃくゃありがたいです。これがスマホで絵を描く最大のメリットかも。
よかった点③外出先でも絵が描ける
液タブとアダプター&コード類を持っていけば、いつでもどこでも作業可能(電源は必要)です。ケースはDAISOで500円くらいで買えました。コード類も入ります!
隙間時間に作業したい方や、カフェなどで絵を描きたい方の強い味方になるでしょう。
微妙だった点①充電消費がえぐい
スマホと液タブを繋げている場合、充電ポートにアダプターを差しているので、充電しながら作業することはできません。スマホの使用年数やスペックにもよるかと思いますが、私の場合は3時間前後で充電が20%を切る気がします。
いつでも充電100%から作業できるわけでもないので、「もう少し作業したいのに充電がない!」という状況は多々ありました。
また、一度ワイヤレス充電をしたまま、液タブを繋げて作業をしてみたことがあるのですが、スマホが熱を持ってアプリが強制終了になりました。おすすめしません。
微妙だった点②ショートカットキーが使えない
今までPCでクリスタを使っていた方や、初心者でクリスタの使い方を調べながら使用したい方だけが気になるポイントだとは思いますが、ショートカットキーが使えません。
例えば、Ctrl+Zで「戻る」とか、Speace+ドラッグで「手のひらツール」とか、スマホだと直感的に作業することができません。
また、初心者の方で、クリスタの使い方を調べたい方も注意が必要で、クリスタ公式さえも手順をショートカットキーで教えてくるんですよね。
正確にはショートカットキー以外でも同じ作業をすることは可能なのですが、入り口が複雑で、調べるのも大変だったりします。
微妙だった点③漫画制作には向かない
クリスタPROの範囲内で、イラストを中心に楽しむのであれば、正直スマホで事足りると思いました。が、4ページ以上の漫画を描く場合は、クリスタEXの登録がないと作業が大変で、EXを使うなら、PCの方が良いと感じました。
やはり漫画は1枚絵とは違って見開きでの構図や、前後の流れを確認しながら作業を進めていく必要があるので、単純にディスプレイが足りないという話です。
私は最近になって漫画を描きだしたのでEXにアップグレードし、漫画はPC、一枚絵はスマホ、と使い分けて絵を描くようにしています。
まとめ:お絵描き習慣を身につけるにはかなりおすすめ
いかがでしたでしょうか。よかった点と微妙だった点を両方挙げましたが、PCにクリスタを入れた今でもスマホで絵を描いていることからもわかる通り、本当にスマホで描くのは楽!!!
資料の取り込みと保存までがスムーズですし、作業開始までの準備がコード差すだけなので、毎日のお絵描き習慣を身につけるという点でもかなりおすすめです。
あなたのお絵描きライフがもっと充実したものになりますように!